更改 Windows 11 上的网络适配器优先级
Windows 11 设备使用网络适配器优先级来确定用于建立网络和 Internet 连接的网络适配器。如果一个设备有多个网络适配器,比如多个网卡、VPNS、虚拟机,或者一个网卡和一个 Wi-Fi 模块,可能无法立即确定它将用于连接到网络或 Internet。
好消息是您可以手动设置网络适配器优先级;这在某些情况下很有用,包括确保始终优先考虑特定适配器或解决连接问题。
在 Windows 11 中更改网络适配器优先级
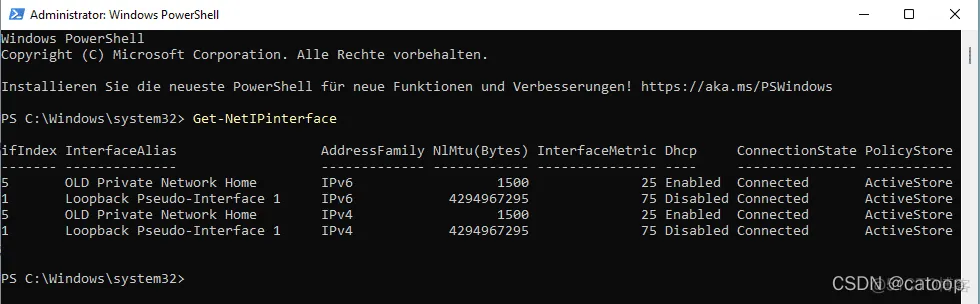
您可能想要做的第一件事是检查所有网络适配器的当前优先级。
- 选择开始。
- 键入 Powershell。
- 选择 “以管理员身份运行”。
- 在 PowerShell 窗口中运行命令
Get-NetIPinterface。 - 该命令返回所有网络适配器及其接口索引号以及其他信息,例如连接状态。
第一列中显示的索引号对于每个网络适配器都是唯一的。InterfaceMetric 值定义优先级。较低的 InterfaceMetric 数字优先于较大的数字。
提示:该命令支持多个参数来自定义查询。一些有趣的选项包括:
- 命令
Get-NetIPInterface -AddressFamily IPv6 仅显示 IPv6 网络适配器。 - 命令
Get-NetIPInterface | Format-Table 格式化表格。 - 命令
Get-NetIPInterface -InterfaceIndex 12 显示有关索引为 12 的网络适配器的信息。
现在所需要做的就是根据要求设置值,基本命令是 Set-NetIPInterface -InterfaceIndex "XX" -InterfaceMetric "YY"。
- InterfaceIndex 是指网络适配器的当前 ifIndex。
- InterfaceMetric 设置网络适配器的新优先级。
下面是一个例子:
Set-NetIPInterface -InterfaceIndex "5" -InterfaceMetric "50"
这会将接口索引为 5 的网络适配器的优先级更改为 50。请注意,没有确认消息。
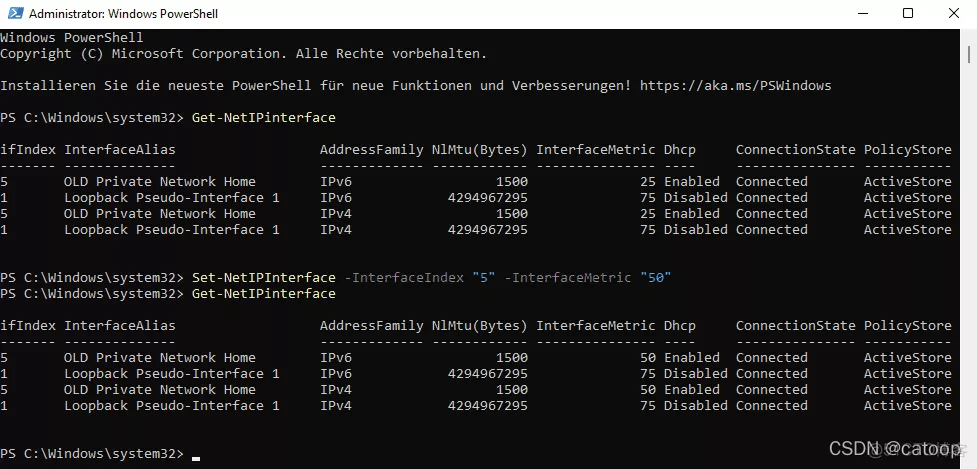
提示:该命令非常强大,因为它支持更改某些网络适配器特定属性的参数,例如添加 -Dhcp Disabled 以禁用指定适配器的 DHCP。
完成后,再次运行 Get 命令以确保更改设置正确。
PowerShell 提供了一个快速简便的选项来更改网络适配器优先级。您也可以使用网络连接控制面板小程序来修改优先级。
在网络连接中更改网络适配器优先级,您可以使用网络连接控制面板小程序更改网络适配器优先级。它提供的概述不如 PowerShell 选项好,但有些用户可能更喜欢图形用户界面而不是命令行选项。
您可能仍希望运行列出所有网络适配器及其优先级的 PowerShell 命令,因为您不会在网络连接小程序中获得概述。
步骤 1:打开网络连接控制面板小程序
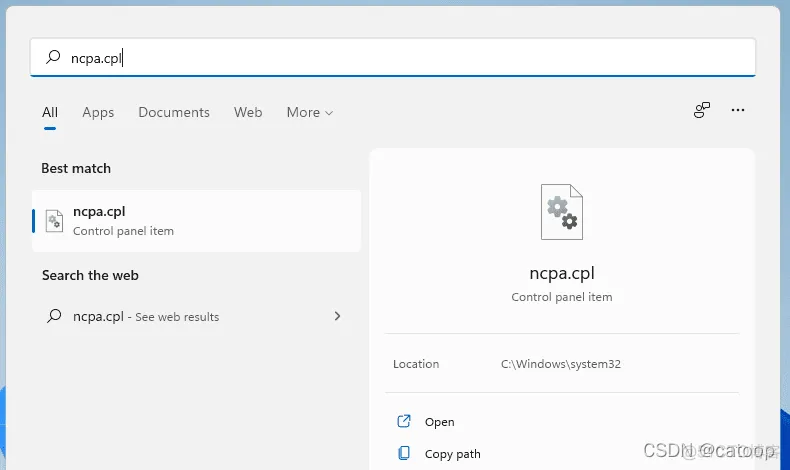
选择开始。输入 ncpa.cpl 并运行命令;这将打开网络连接控制面板小程序。提示:查看我们在 Windows 上打开控制面板小程序的完整命令列表。
步骤 2:打开网络适配器的属性。
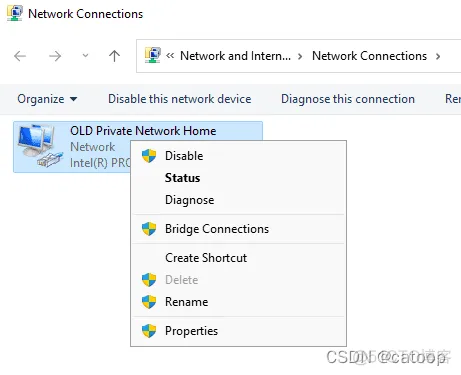
右键单击要更改其优先级的网络适配器,然后从打开的上下文菜单中选择属性。
步骤 3:打开 IPv4 或 IPv6 协议的属性
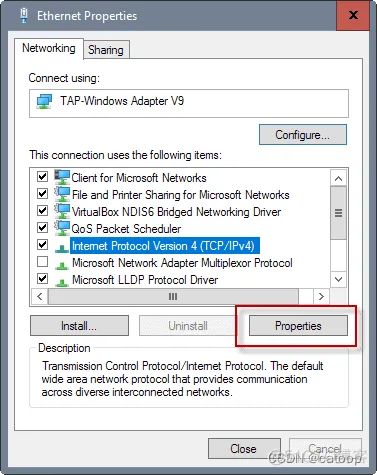
找到 Internet 协议版本 4 (TCP/IPv4) 或 Internet 协议版本 6 (TCP/IPv6) 并选择属性按钮。如果要更改两者的优先级,请多次重复该过程。
步骤 4:打开协议的高级属性。
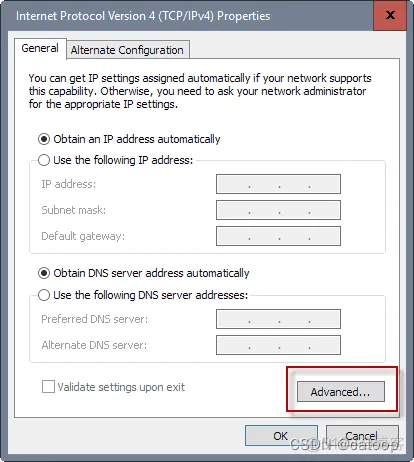
在打开的下一个屏幕上选择高级按钮。
步骤 5:更改适配器的优先级
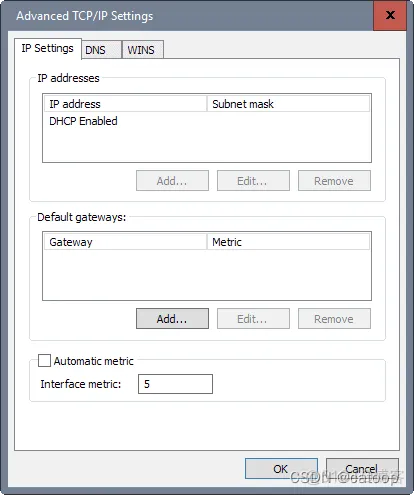
接口度量值定义了适配器的优先级。将其更改为所需的优先级并选择确定以完成该过程。
(END)